Dengan sedikit ruang penyimpanan ketika Anda pertama kali mendaftar untuk akun Google Drive, pengguna tidak dapat menyimpan apa yang mereka inginkan. Artikel berikut akan memandu Anda dalam membuat akun Google Drive gratis dengan penyimpanan tak terbatas.


Google Drive adalah layanan penyimpanan awan paling populer saat ini. Namun, dengan 15GB penyimpanan tidak akan ada apa-apanya dibandingkan dengan dokumen pribadi, video, presentasi .. yang perlu kita simpan.
1. Buat akun CCCApply
Langkah 1: Pertama pergi ke situs web berikut: https: //home.cccapply.org/. Pilih Kolese Kanada dan klik Terapkan untuk melanjutkan.
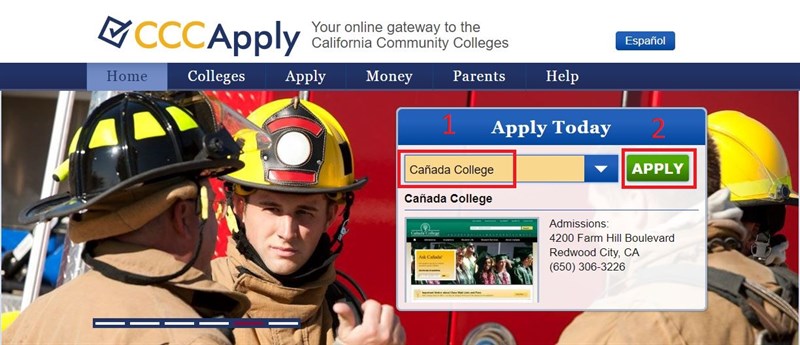
Langkah 2: Antarmuka web beralih ke konten baru, pengguna mengklik Menyelesaikan aplikasi online untuk penerimaan.
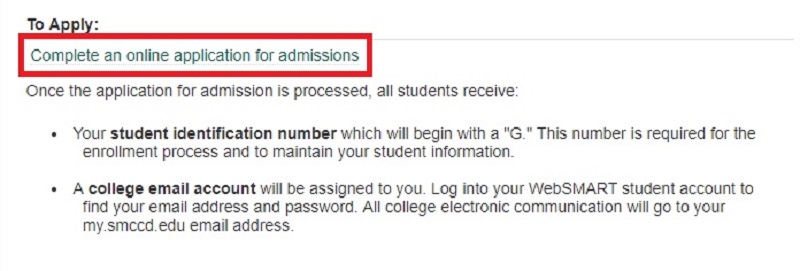
Langkah 3: Klik Buat Akun untuk membuat akun baru.
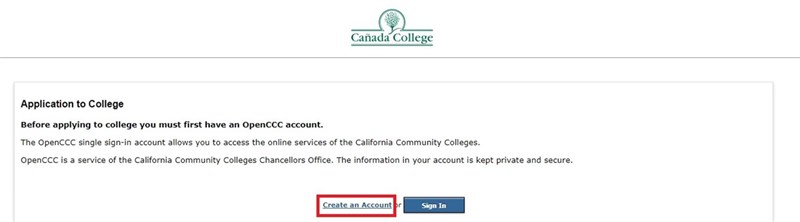
Langkah 4: Klik pada tombol "Mulai Membuat Akun Saya" untuk pindah ke antarmuka situs baru. Kami menjaga situs ini.
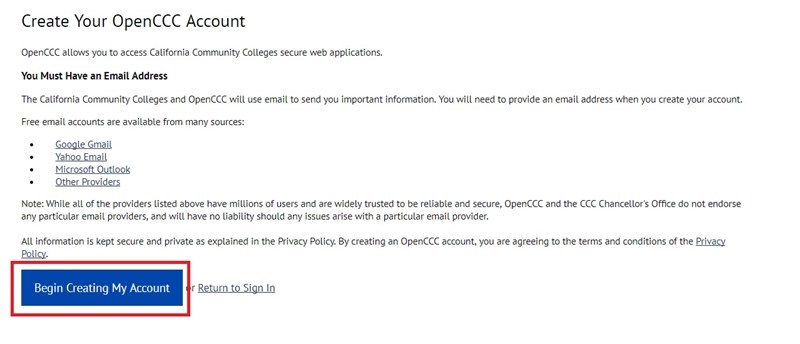
Langkah 5: Selanjutnya, pengguna mengklik tautan di bawah untuk memilih pengguna acak untuk pembuatan akun
http: //www.fakenamegenerator.com/. Setelah mengunjungi situs akan muncul antarmuka informasi seperti di bawah ini.
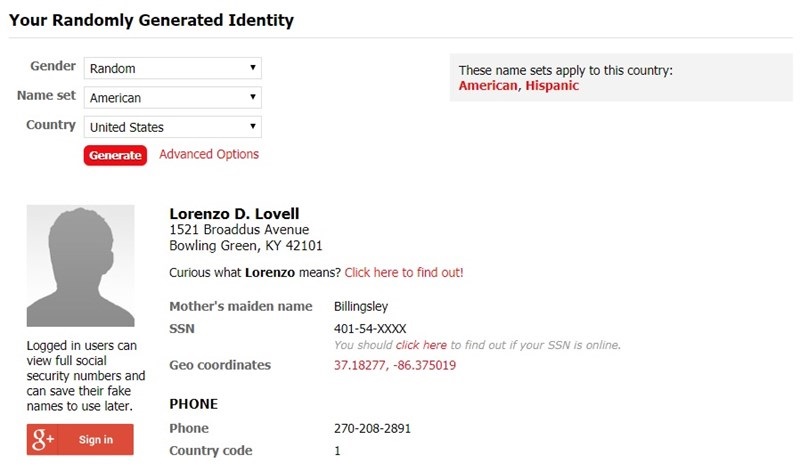
Langkah 6: Kami perlu menyalin informasi nama di situs ini dan menempelkannya ke situs pembuatan akun di OpenCCC. Sertakan Nama Depan dan Nama Belakang dan centang sebagai gambar.
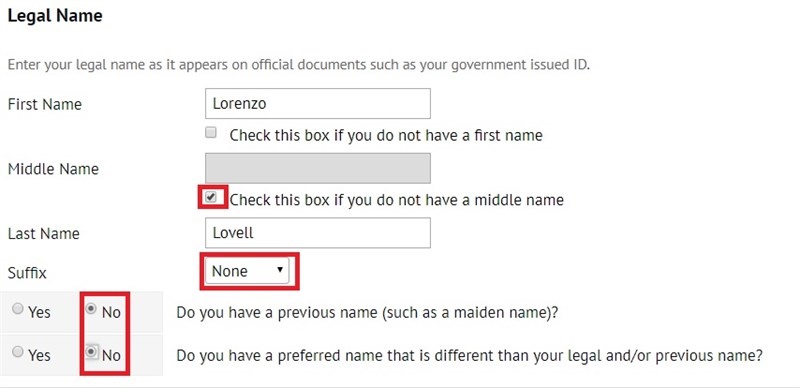
Langkah 7: Tarik ke bawah bagian Tanggal Lahir, masukkan tahun kelahiran. Di bagian Nomor Jaminan Sosial, pilih Nomor Jaminan Sosial.
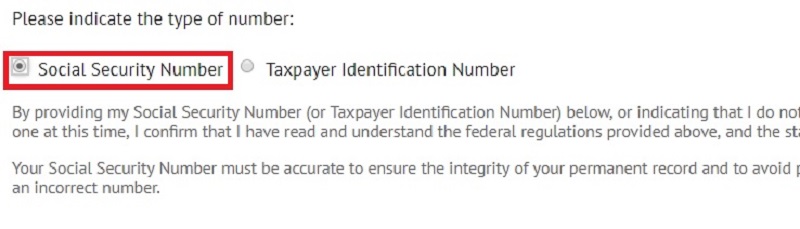
Langkah 8: Lanjutkan untuk mengunjungi situs lain untuk mendapatkan SSN dengan tautan berikut.
•http://www.theonegenerator.com/ssngenerator
Jika tautan di atas memiliki akses berlebih, pengguna memiliki akses ke beberapa tautan di bawah untuk mendapatkan SSN.
•https://www.ssn-verify.com/generate
•https://fakena.me/fake-social-security-number/
Klik tombol Generate untuk menerima SSN.
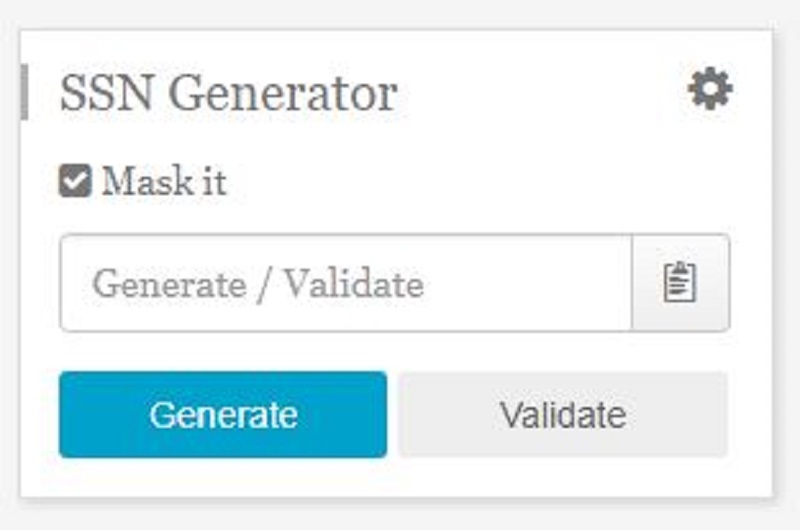
Langkah 9: Salin urutan SSN ini ke dalam kotak Nomor Jaminan Sosial di halaman OpenCCC, tanpa tanda "-". Anda harus memasukkan SSN ini ke dalam sel Repeat. Terakhir klik Lanjutkan untuk melanjutkan.
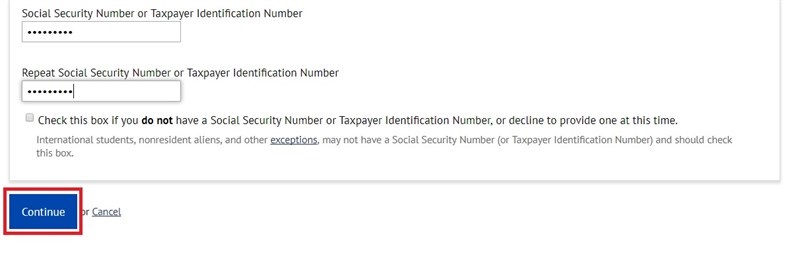
Langkah 10: Pergi ke halaman berikutnya, Email yang akan kita perlukan untuk memasukkan alamat Gmail pribadi digunakan.
Di samping nomor telepon, kami perlu menggunakan nomor telepon palsu. Kunjungi tautan di bawah ini untuk mendapatkan nomor telepon.
•http://www.fakeaddressgenerator.com/Random_Address/US_California
Setelah mengunjungi situs di sisi kanan antarmuka, Anda akan melihat dialog Kustom Hasilkan. Atur di sini keadaan CA (California) dan klik Hasilkan.
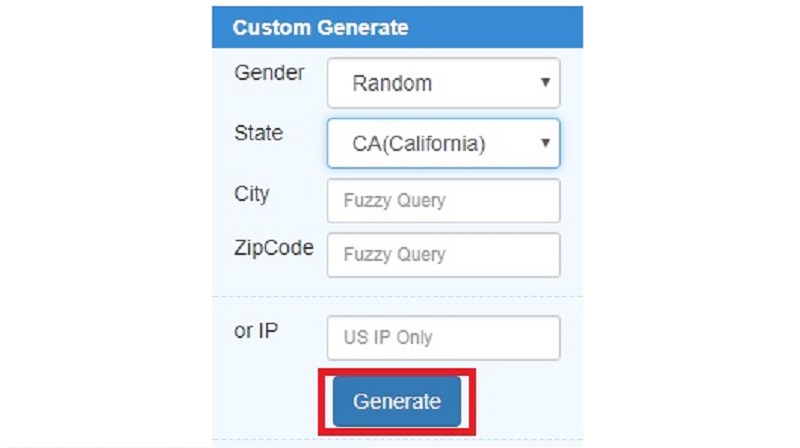
Langkah 11: Tepat setelah itu Anda akan melihat informasi baru dan mencari nomor Telepon. Ini akan menjadi nomor telepon yang Anda butuhkan.
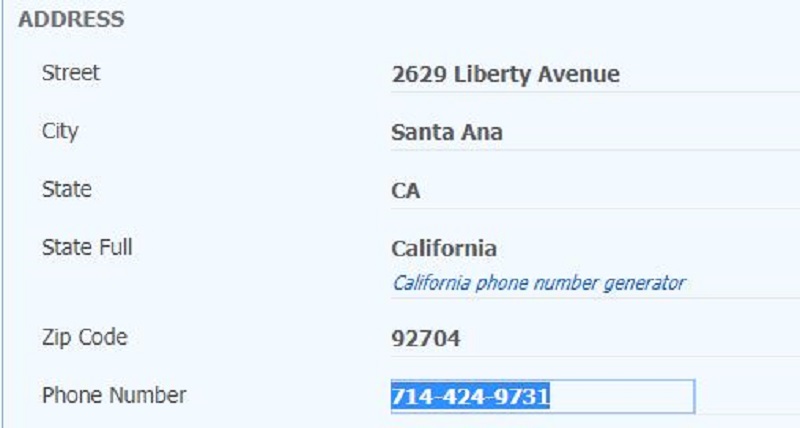
Langkah 12: Masukkan nomor telepon di kotak nomor telepon Utama.
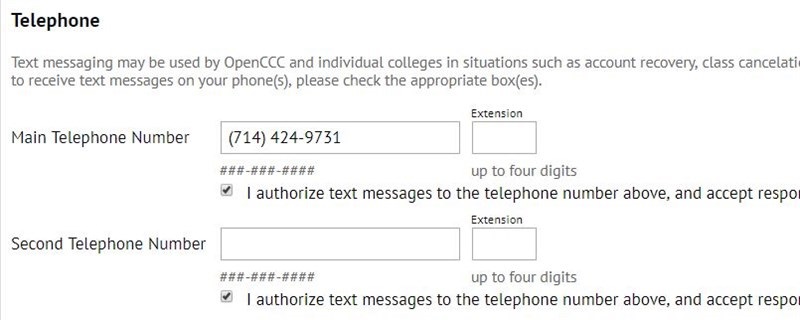
Langkah 13: Sama dengan mengisi informasi alamat, klik pada tautan
http://www.fakeaddressgenerator.com/Random_Address/US_California
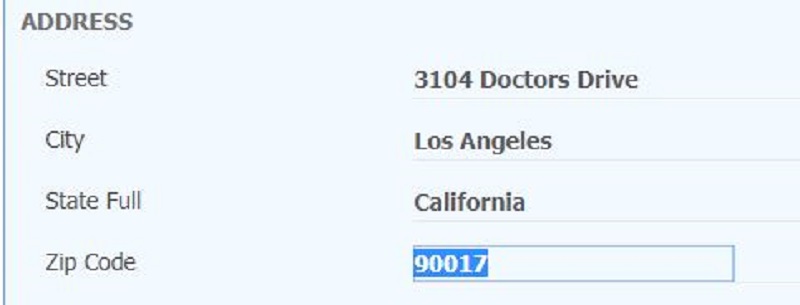
Langkah 14: Salin informasi alamat pada halaman dan masukkan informasi di Alamat Permanen seperti yang ditunjukkan di bawah ini. Termasuk Alamat Jalan, Kota, Kode Pos Negara. Check in box yang sudah saya periksa alamat yang dimasukkan sudah benar. Klik Lanjutkan untuk melanjutkan.
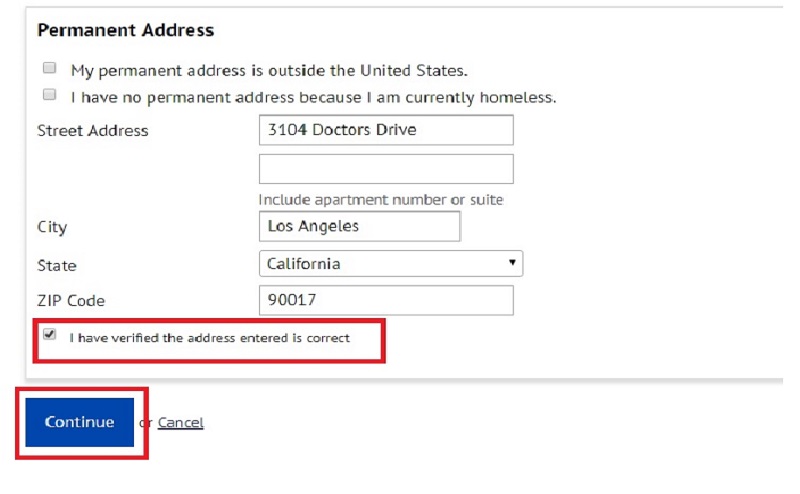
Langkah 15: Selanjutnya masuk ke antarmuka Buat Akun, Anda perlu memasukkan nama akun, kata sandi adalah 7 hingga 20 karakter dengan angka dan huruf, pertanyaan keamanan, PIN.
Setelah selesai, klik Buat Akun Saya.
Kami kemudian akan melihat pesan yang membuat akun berhasil, diikuti oleh CCCID pribadi. Klik Lanjutkan untuk melanjutkan.
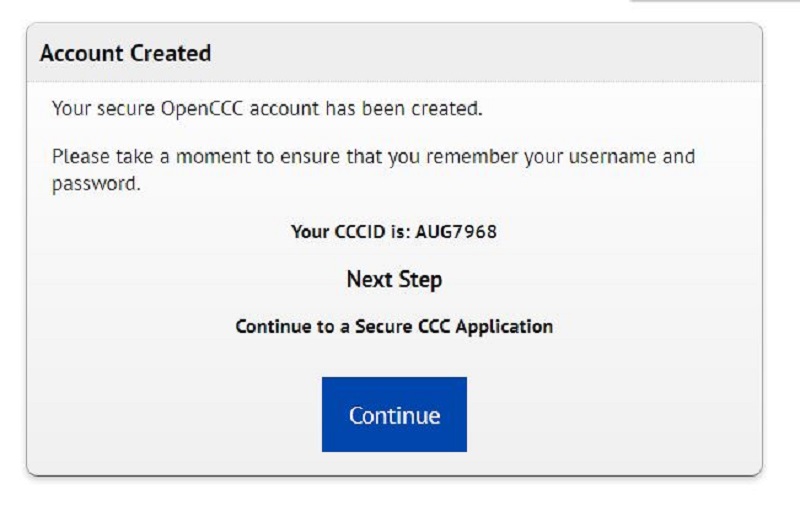
2. Pergilah ke universitas
Langkah 1: Kembali ke alamat: https://home.cccapply.org/ ikuti petunjuk asli, tetapi kali ini pilih Masuk untuk Membuat Akun untuk masuk ke akun yang dibuat.
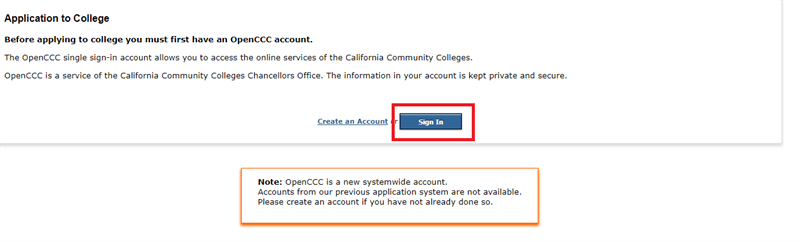
Langkah 2: Di antarmuka baru ini, pengguna akan mengisi informasi pribadi yang diperlukan sesuai dengan setiap item dalam daftar di sebelah kiri antarmuka.
Yang pertama adalah Infomasi Pendaftaran, masukkan informasi seperti yang ditunjukkan di bawah ini dan kemudian Lanjutkan.

Langkah 3: Akun / Mailing Infomation, kami memeriksa kotak alamat surat saya sama dengan Alamat Permanen di Akun OpenCCC saya di atas Alamat Surat Saat Ini, lalu klik Lanjutkan.
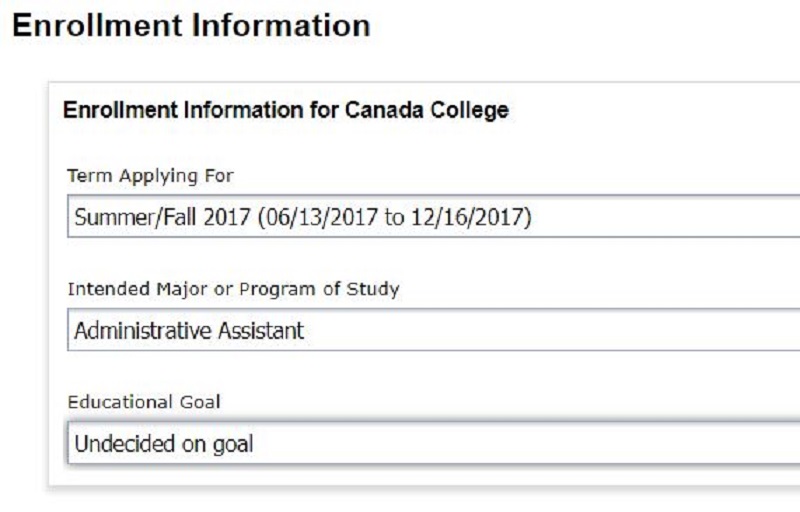
Langkah 4: Infomasi Pribadi, isi bidang dan klik Lanjutkan.
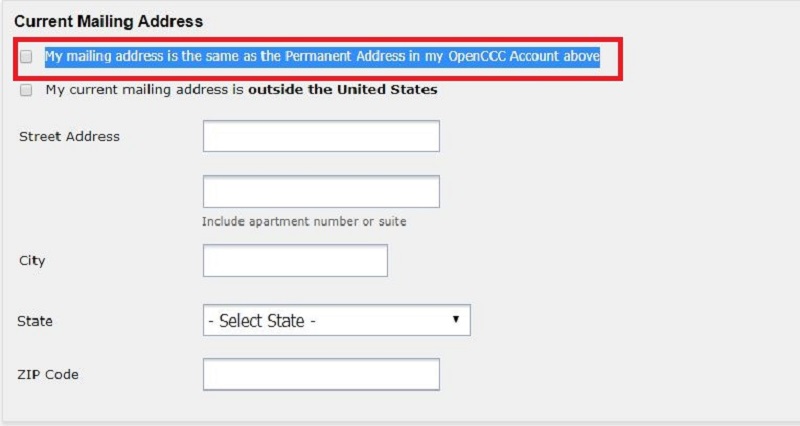
Langkah 5: Bagian Pendidikan, isi opsi yang mirip dengan gambar dan klik Lanjutkan.
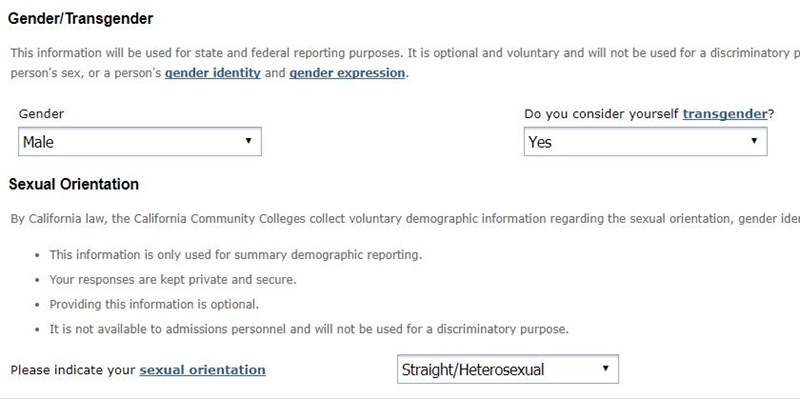
Langkah 6: Bagian Kewarganegaraan / Militer pilih Warga Negara AS, Tidak ada yang berlaku untuk saya dan klik Lanjutkan.
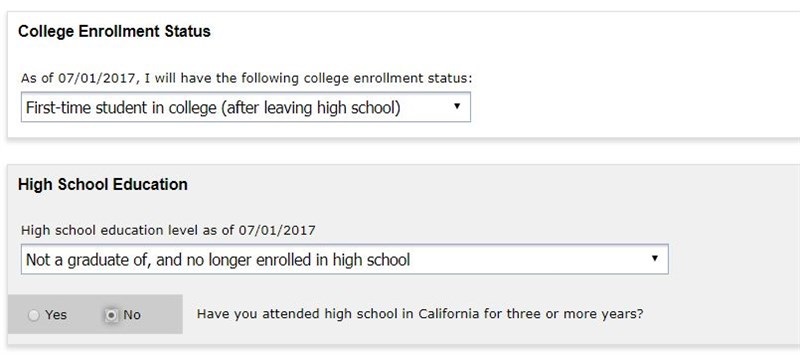
Langkah 7: Bagian Residensi juga mengisi item yang sama dengan gambar dan klik Lanjutkan.
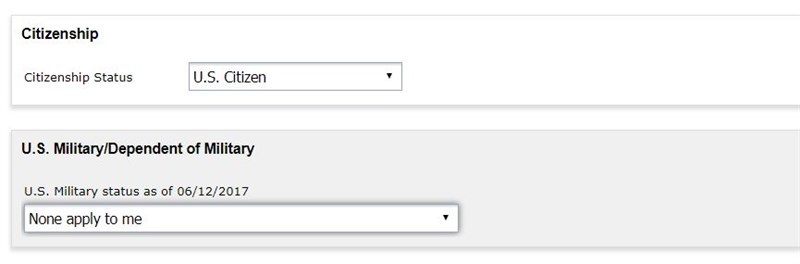
Langkah 8: Bagian Kebutuhan & Minat pilih bagian di bawah dan klik Lanjutkan.
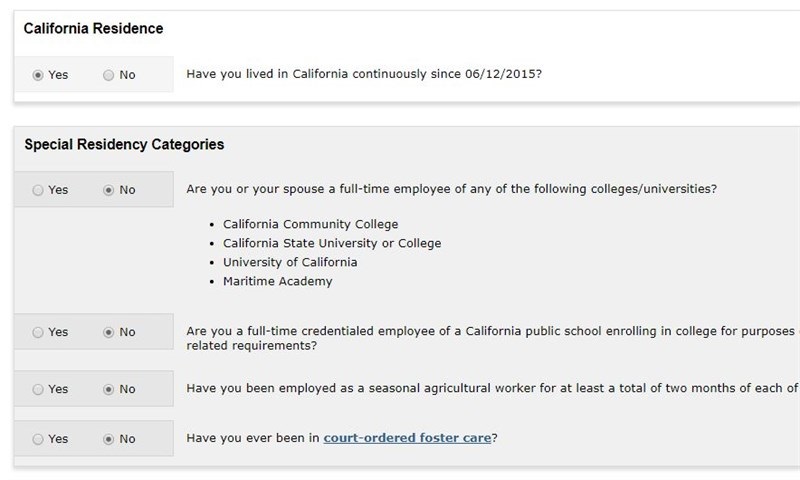
Langkah 9: Pilih Persetujuan dan klik Lanjutkan.
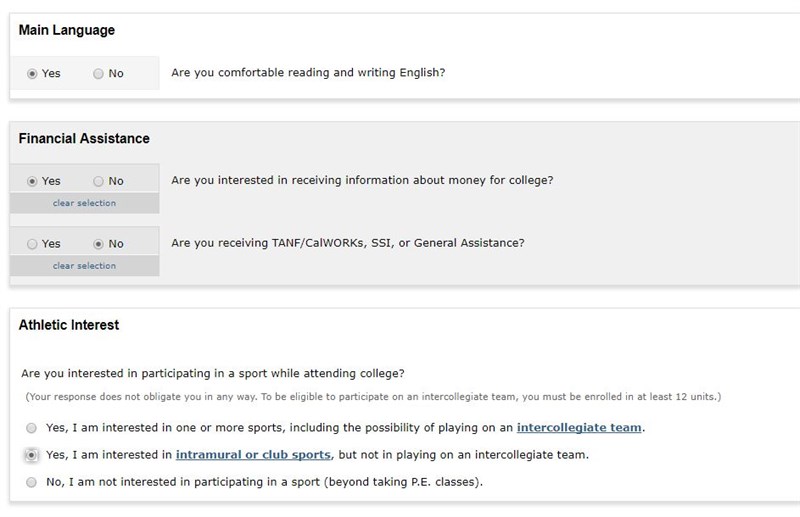
Langkah 10: Tinjau aplikasi, periksa semua informasi yang dimasukkan dalam konten dan kemudian centang kotak Saya telah meninjau aplikasi ini dan mengkonfirmasi bahwa ini sudah lengkap dan akurat di bagian bawah halaman.
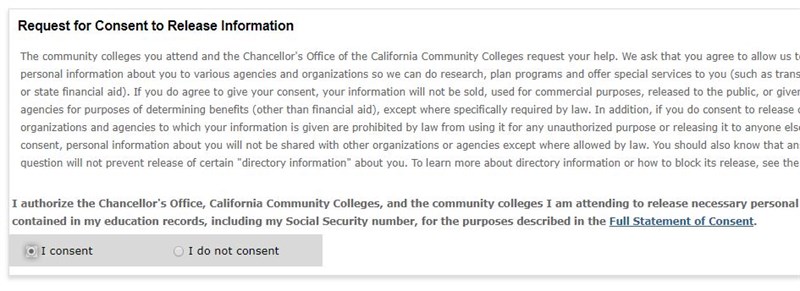
Terakhir, masuk ke antarmuka baru dan klik Lanjutkan.
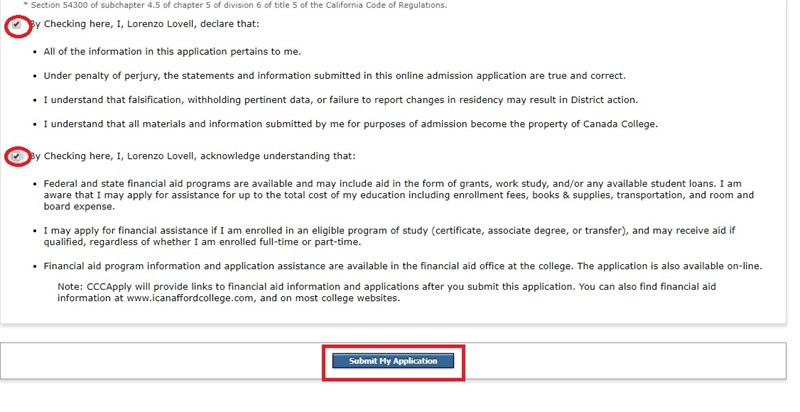
3. Dapatkan akun Google Drive Unlimited Anda
Jadi kami telah menyelesaikan langkah pendaftaran. Sekarang pengguna perlu mengakses akun Gmail yang terdaftar di atas untuk menerima email konfirmasi. Email pertama yang akan kami terima segera.
Namun, Anda harus menunggu email lebih lanjut untuk menyelesaikan pendaftaran Anda menggunakan Google Drive.
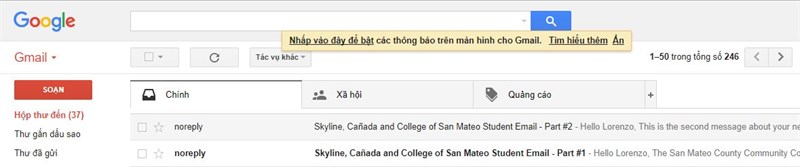
Akun dan kata sandi akan tersedia dalam 2 email yang dikirim ke pengguna. Anda hanya perlu masuk ke Google Drive.
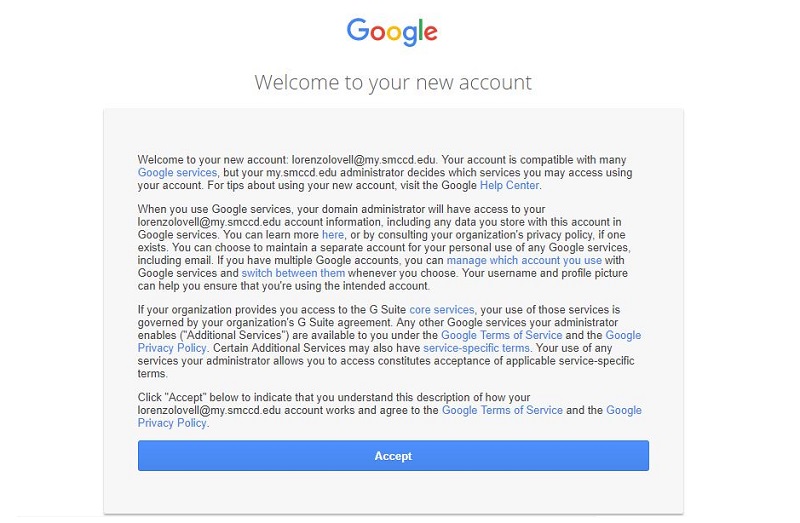
Klik Terima untuk menyetujui persyaratan. Setelah berhasil masuk Anda harus mengubah kata sandi agar mudah diingat.
* Catatan: Jika kami menerima email pertama, cukup tunggu satu jam atau beberapa jam untuk menerima email konfirmasi berikutnya





Комментариев нет